- Download the visualsp-online.sppkg package to your desktop.
- Open the Microsoft 365 Admin center and navigate to the SharePoint admin center -> More features, then choose Apps.
This will open up the app catalog site for your entire SharePoint online tenant:
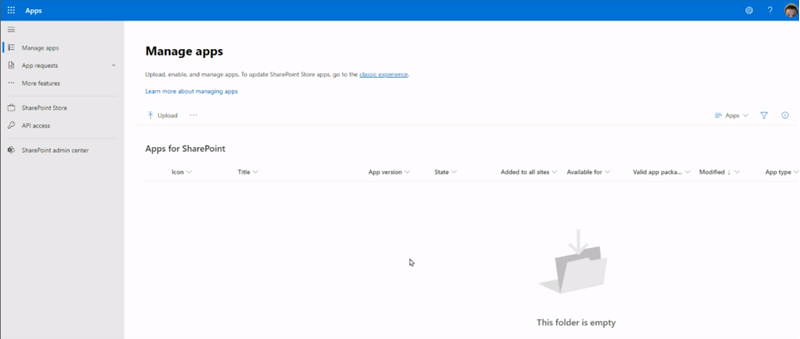
- Drag the file into the app catalog that you downloaded earlier. You will see an Enable app window pop open that will give you the choice to enable the app.
By default, the Enable this app and add it to all sites radio button will be selected. This choice will activate the application across all of your existing sites, and it will also make it available for any new sites that you create later. Click the Enable app button. After a moment you will see a success message.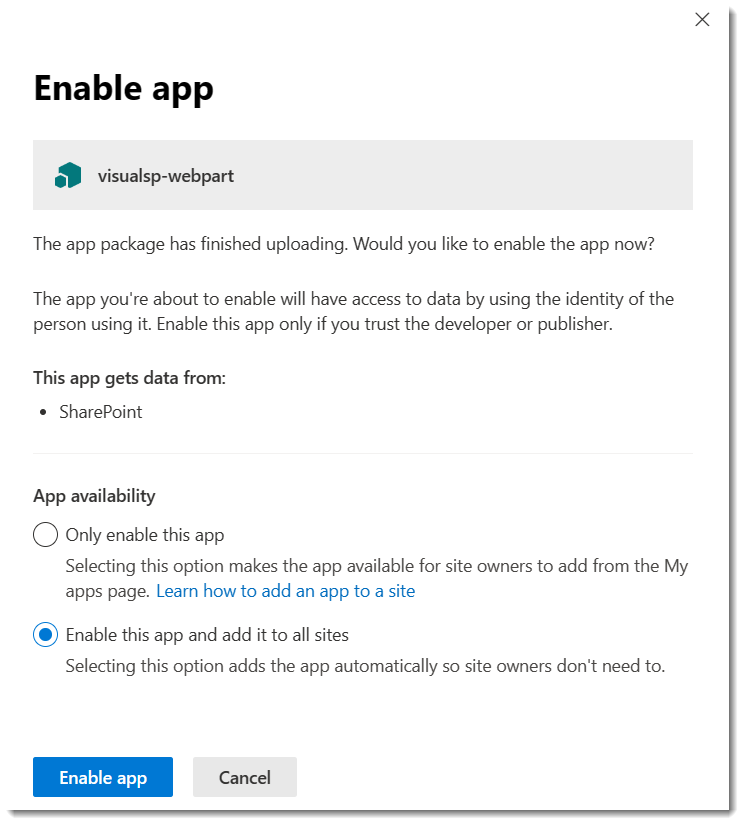
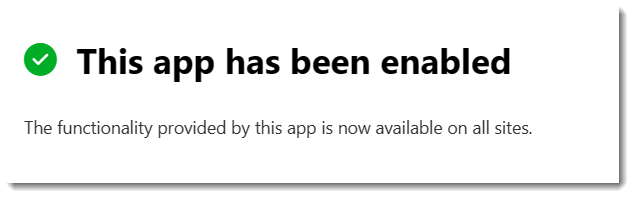
- Go back to the Manage Apps page and click the classic experience link:

- The link will take you to the Apps for SharePoint list that has an item with a place to put your Subscription ID.
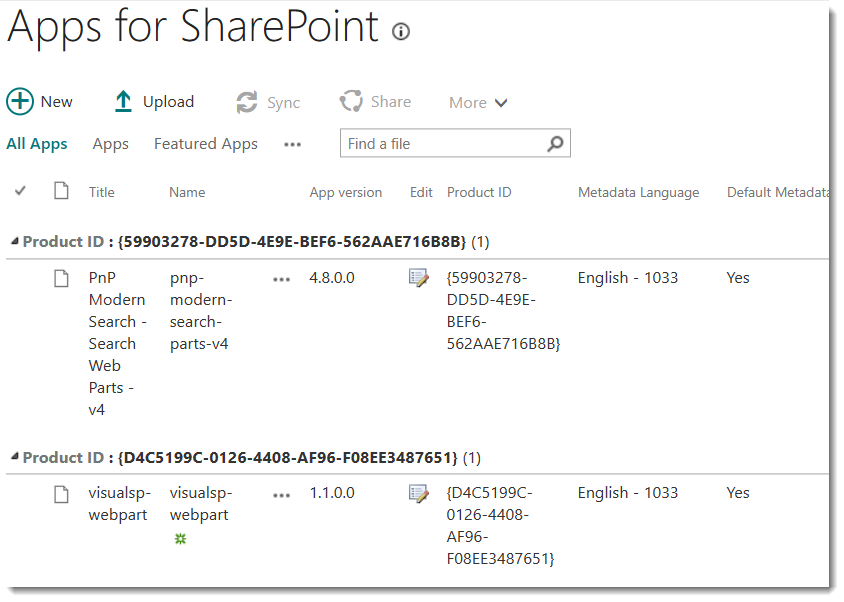
- Go to your Manage My Subscription page and copy your Subscription ID:
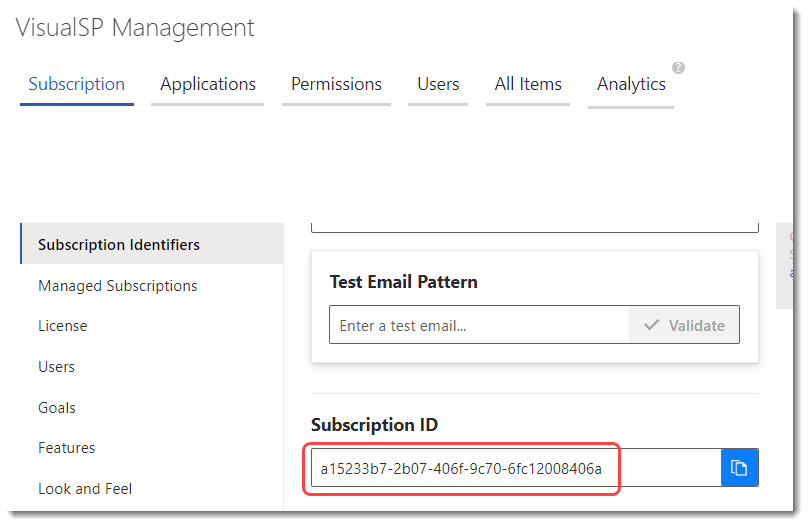
- Go back to the Tenant Wide Extensions list, edit the item, and paste the Subscription ID inside the set of quotations:
then click Save.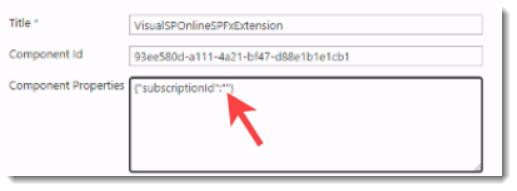
Add visualsp-online.sppkg to SharePoint App Catalog
Applies to: VisualSP
Here are the steps to implement the new version of the VisualSP application extension for SharePoint Online. (For more advanced cases, you may want to install via PowerShell).
Updated on January 3, 2024

