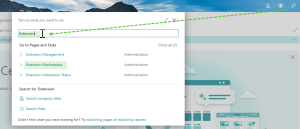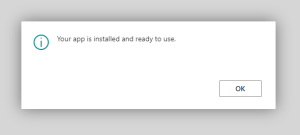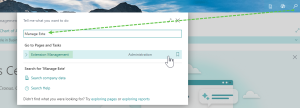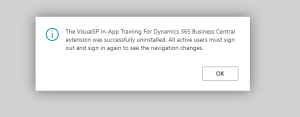Welcome to the VisualSP for Dynamics BC installation guide. These instructions will walk you through a quick and seamless process to integrate VisualSP into your Dynamics BC environment. This guide ensures a smooth installation for an enhanced BC experience. Let’s get started and unlock the full potential of VisualSP for Dynamics BC.
Installation Steps
Navigate to your Dynamics BC tenant
- Click the Search Icon in the Suite Bar and search for “Extension”
- Select “Extension Marketplace” from the search results pane
- In the Apps for Business Central window search for “VisualSP”
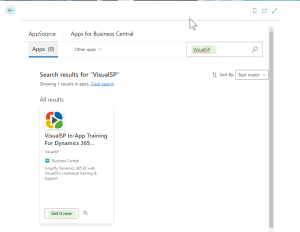
- Click “Get it now” for the VisualSP In-App Training for Dynamics Business Central app
- In the “Confirm to Continue” dialog read the terms from Microsoft and click the “Get it now” button
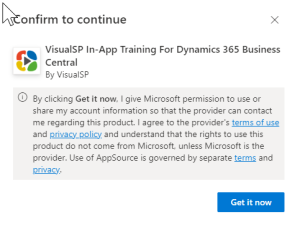
- In the “Extension Installation” window review the notes and the Language setting and then click “Install”
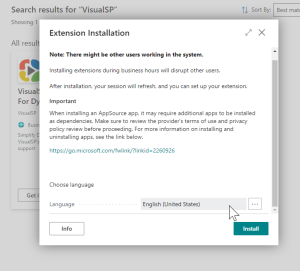
- The app installation progress window will open and the user may await the install process to complete or close the window and comeback.
Note: Installation might take a minute. You can work on other tasks while you wait and check the status later on the Extension Installation Status page.
- After several minutes your app installation will complete and you will receive a popup dialog. Click ”
OK” to proceed - When an end user navigates to a supported page within Dynamics BC for the first time they will be auto-activated within the VisualSP App and the help tab will appear
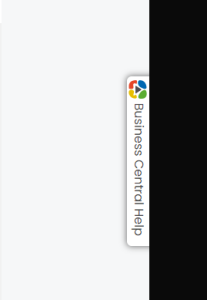
Uninstallation Steps
Navigate to your Dynamics BC tenant:
- Click the Search Icon in the Suite Bar and search for “Extension”
- Select “Extension Management” from the search results pane
- In the Installed Apps window search for “VisualSP”
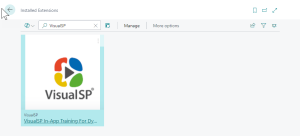
- Click the three vertical dots on the VisualSP In-App Training for Dynamics BC and select the “Uninstall” option
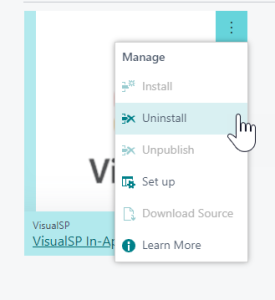
- In the “Extension Uninstallation” window review the attributes, select “Delete Extension Data” and click the “Uninstall” button
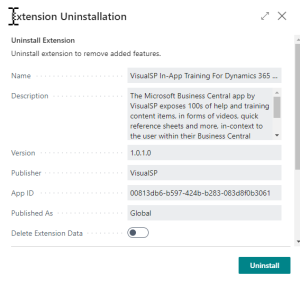
- The VisualSP In-App Training for Dynamics BC will be uninstalled and you will receive the confirmation window
- Click “OK” to confirm and return to the Extension Management screen
- Refresh your browser window and the VisualSP Help Tab will no longer appear.