
Displaying VisualSP through Viva Connections
To make VisualSP work through Viva Connections, the only thing you need to do is install the Viva Connections app in Teams and just point it to a SharePoint Communication site that has the VisualSP custom action installed. Our VisualSP tab will automatically show up.Add the Viva Connections app in the Teams Admin Center
- Log in to the Microsoft Teams admin center
- Select Teams Apps and then Manage Apps
- Search for “Viva Connections”, and select the Viva Connections app

Next, customize the app
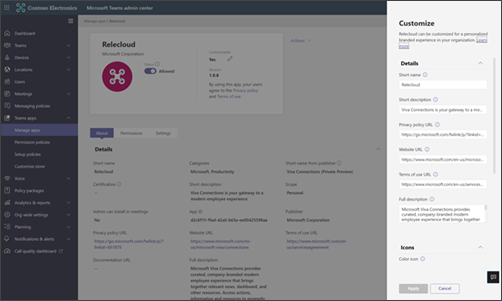
- Select Actions in the top-right area and then select Customize
- From the Customize panel, update the attributes under details. The Short name will be the display name of the Viva Connections app in your tenant. In this example, it is “Relecloud”.

- Next, select Icon at the bottom of the Customize panel.
- Upload a full color icon 192x192px and also upload a transparent outline icon 32x32px. Optionally, select an accent color that will be applied on card elements in the app on Teams mobile.
- Select Apply when you are done.
Then, customize the app settings
- Optionally (but highly recommended) use Teams app setup policy to pre-install and pre-pin the app for users on the Teams app bar on desktop and mobile. Learn more about Teams app set up policies.
- Optionally (but highly recommended) set app permissions policies to determine which users have access to the app. Learn more about Teams permission policies.
Finally, make the app available to end users
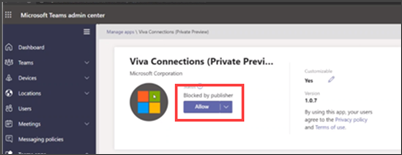
- Return to the Teams admin center and select Teams apps then Manage apps and search for the Viva Connections app using the name you selected as the Short name when you first customized the Viva Connections app.
- Change the app from the default Blocked by Publisher state to the Allowed state.

Creating/Editing VisualSP Help Items for Viva Connections
Creating/editing help content within Viva Connections can be more difficult due to some of the technical challenges with the Viva Connections integration within Teams. VisualSP recommends as a best practice to create/edit help content directly in the context of the designated SharePoint Communications site outside of the Viva Connections integration when at all possible. There is some Viva specific context that is not accessible directly through SharePoint, but as a general rule any SharePoint specific content is easier to access in this way.
You can easily access the SharePoint Communications site by clicking the "Go to website" icon in the Viva Connections site global navigation as illustrated below:

Once clicked, the SharePoint Communications site will be opened and you can use the VisualSP help tab to begin creating/editing help content to be consumed within your Viva Connections app inside the Teams app clients.
All help content created within this scope is automatically available for your end users in the appropriate context within the Teams apps.

