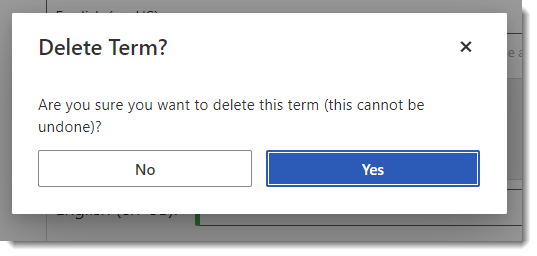Make your custom help items easier to find by assigning one or more metadata to the help item through the VisualSP Term Store. Combine the power of managed metadata, custom help items, and search to deliver exactly what your users are looking for at their time of need. Fine-tune the discoverability factor and supercharge your user's learning by implementing metadata tagging of all of your custom help items.
Watch our VisualSP Term Store demo for a great overview.
Getting Started
Only Application Administrators can create and delete metadata within the VisualSP Term Store. Assigning metadata to Help items can be done by Editors.
The VisualSP Term Store can be found in the side menu of the Editor window by clicking Manage Terms:
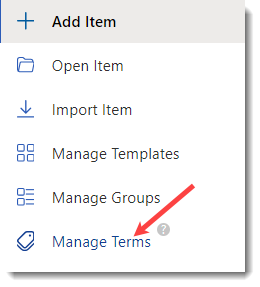
The VisualSP Term Store is a top level administrative tool, so the terms you create will be available throughout your M365 application.
Add a Term Set group name
The first thing you need to do is create a Term Set.
Some ideas for a term set include:
- Keywords
- Navigation
- Application
- Language
Do this by clicking the +Add a Term Set link:
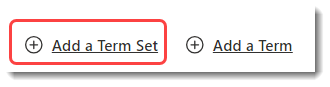
The screen will change to this:
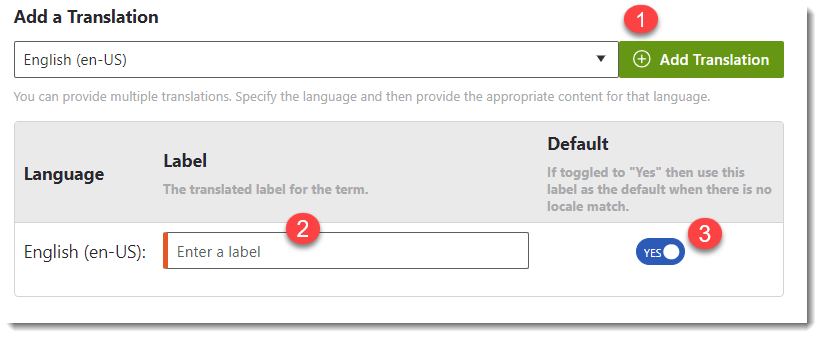
- If you have users whose preferred language is something other than English, you can add a translation for the term set to any of the languages listed in the drop down.
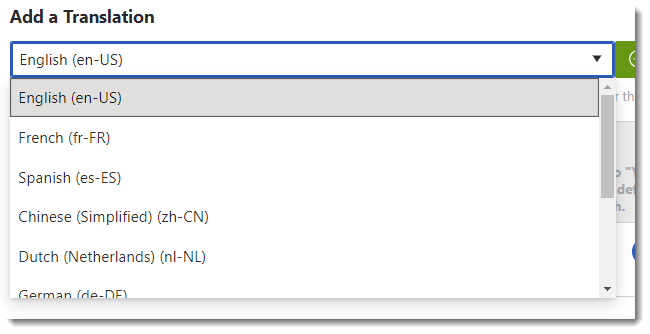
- The Label is the name of the term set.
- If you wish to change the default label to something other than English, add one or more additional translations, then toggle the default preferred language to Yes.
- Save your work by clicking Save Term Set
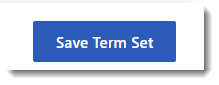
Add a Term
- Click the +Add a Term link:
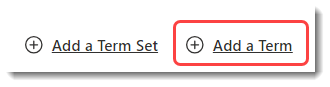
- If multiple translations have been set up for the Term Set, this pattern will continue and you will automatically be shown labels for each translation:
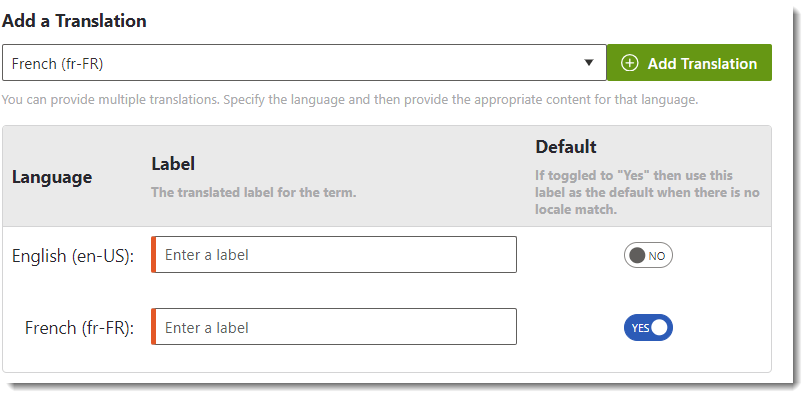
Add as many terms as you need.
Assigning a Term to a Help Item
- In the side menu, click Add Item:
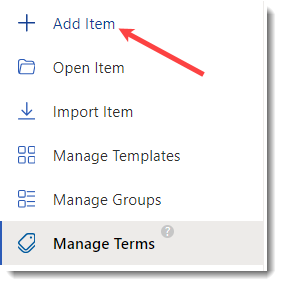
- Choose the Application for your new Help item:
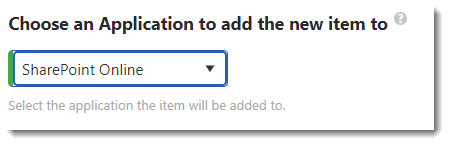
- Click on the Blank Help Item template to open the Editor window.
- Create your custom Help Item as you normally would, then select Metadata from the Settings column. You will see the different Term Sets you created earlier. To assign one or more terms to your custom Help Item, expand the Term Set to display the individual terms and click the term to add. The selected term(s) will be listed on the right.
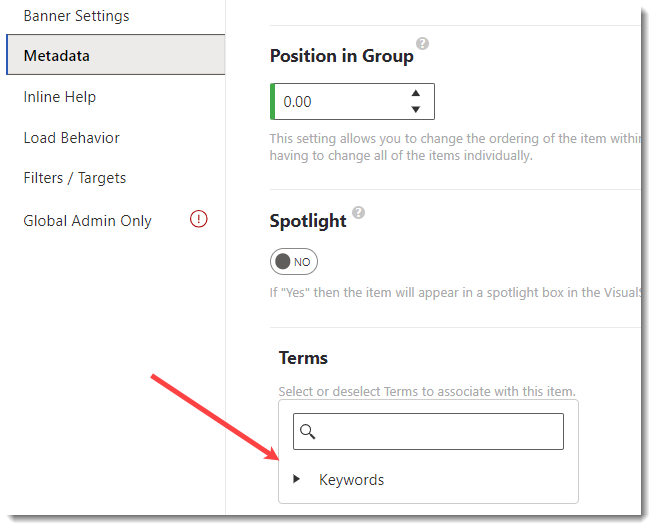
How to use Term Sets in the Help Item Gallery
You can use Term Sets to help you more easily find Help items in the Help Item gallery. Each Term Set you create can be added to the Help Item gallery view as a column, which could then be filtered by individual Terms:
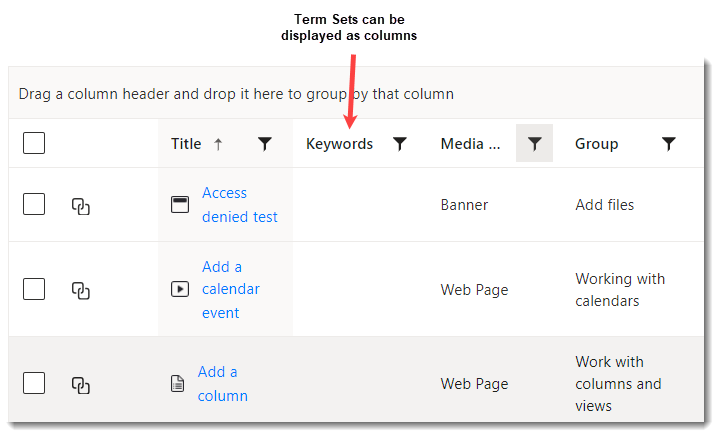
Delete a Term
Before you can delete a term, the term must be removed from any help items it has been assigned to. If you try to delete a term that is still assigned to a help item, you will see an error message.
To delete a term, click the Delete Term button, then confirm by clicking the Yes button: