Affected Scenario:
- Your organization has bulk deployed the VisualSP browser extension via Group Policy, Intune, or a similar tool.
- Your subscription admins have configured a list of 'supported applications' where the VisualSP tab is intended to load. This list does not include the URL for the app affected by the problem.
- When browsing the affected web app, the VisualSP tab does not appear (as intended), but the user experiences broken functionality or a slowdown (obviously, not intended).
- The problem only occurs in browsers where the VisualSP extension is installed.
Configure runtime_blocked_hosts in your deployment policy
We have documented the complete process to configure your deployment policy that installs VisualSP in the article linked above. The steps below document the specific settings that should be added(runtime_blocked_hosts)to the policy if you are experiencing the problem described in the bullet points above.
In this example, we will show how to adjust a Group Policy for Chrome. If you are configuring policies with InTune or for Microsoft Edge instead, the runtime_blocked_hosts setting will follow a similar pattern.
Navigate to: User Configuration -> Policies -> Administrative Templates -> Classic -> Google -> Google Chrome -> Extensions


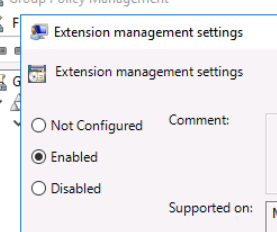
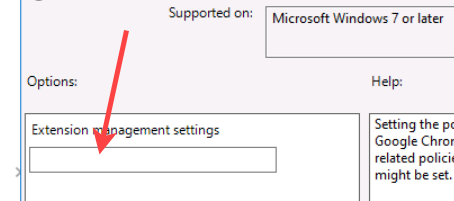
Generate Your Blocked Hosts JSON string
Select your desired browser and extension combination below:{"mahfncngjcmmhemjlbdiogjnngdcajab": {"runtime_blocked_hosts": ["*://<domain-name>.<sitename>.com"]}}
mahfncngjcmmhemjlbdiogjnngdcajab. You can find the extension ID in the app store URL or in the manage extension page of your browser.
This is the name of the setting: runtime_blocked_hosts
This is the site we want to block: *://<domain-name>.<sitename>.com
You will want to replace the extension ID with the one that applies to you, and create a pattern in here that matches the site or application that you want to block.
Copy all of the text and paste it into the Extension Management Settings field.
NOTE: You cannot paste line breaks into this field. When you copy something from online you must make sure it is all one line of text. If there is a line break the blank field won't accept the pasted value.
Once the text is in the field, click OK to save it, then close out the window.
Validating the change
From the management console:
Refresh the view of the policy and confirm that it is in there and that it is saved as part of the policy.
From an affected client machine
Group policy doesn't take effect on any given computer immediately. There is an interval where it refreshes policies and pushes things out. You can always go to a command line window and typeGPUpdate /force. This tells it to update now, don't wait for the next interval. It will do the computer half first and then it will do the user half.
If you're in a company network that has multiple domain controllers, you might have to either trigger those domain controllers to synchronize with each other or wait 15 minutes or so before you see this happen.
For the changes to take effect you typically have to close your browser and open it again.
For additional troubleshooting tips related to a policy taking effect, refer to the following article: Bulk Installation of VisualSP Browser Extension - Chrome/Edge.NOTE: This procedure is relevant to scenarios where the browser extension is being used - NOT where a VisualSP script is being embedded into a site. Make sure that the incompatible site doesn't have the VisualSP script tab embedded and that only the browser extension is being used. (How to tell which one is installed)

