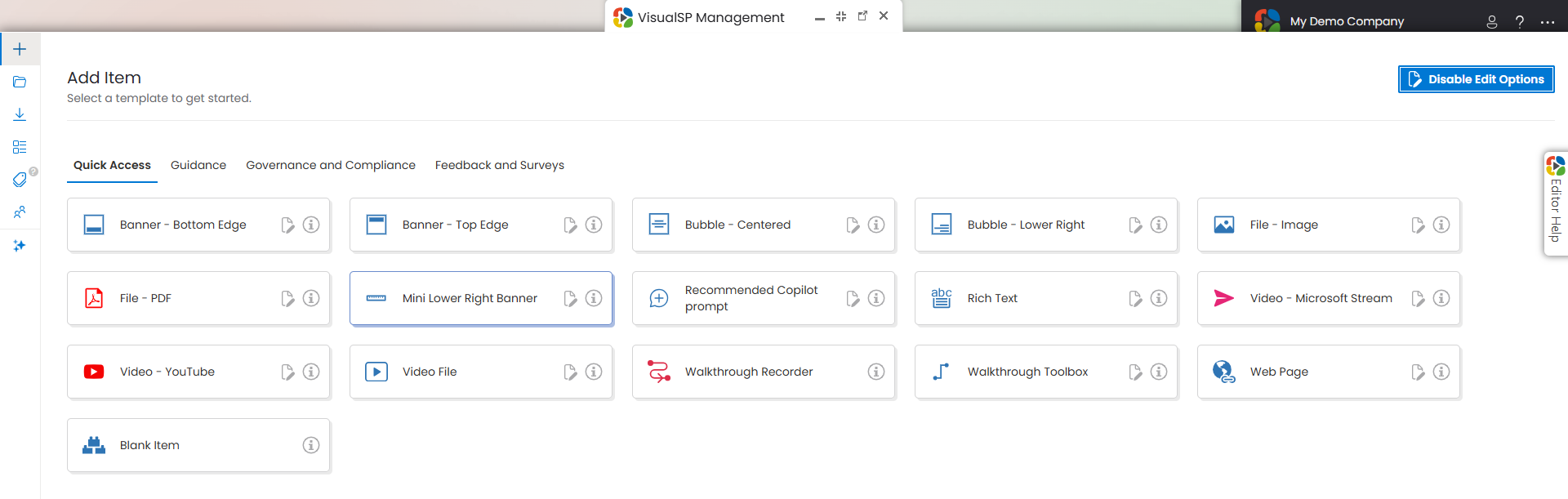For most enterprise applications your organization uses, you can use the VisualSP browser extension to create your own custom items that will display in that application.
On the VisualSP Management screen, subscription administrators will see an Applications tab:
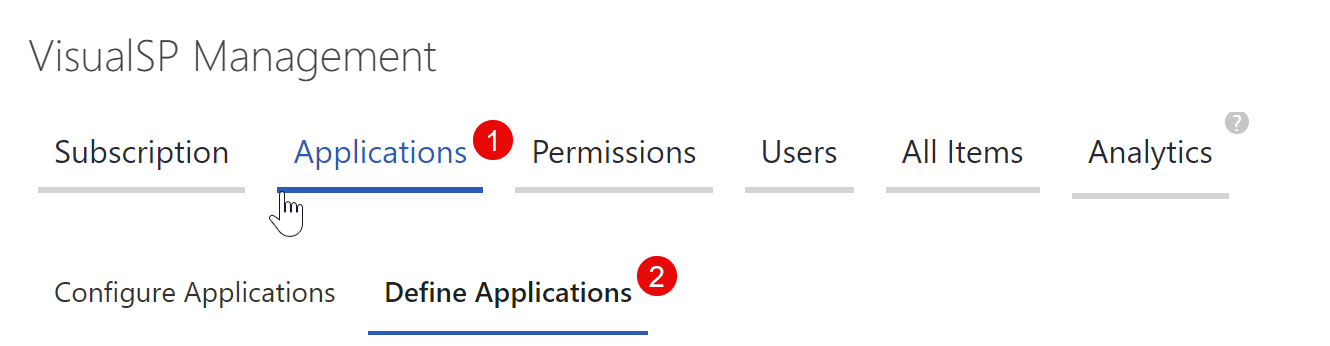
When you first go to the Applications > Define Applications tab, it will be empty. There will be a message saying "There are no custom applications associated with this subscription. Click Add an Application to add a new application." By default any new applications will be added to a Group named "Custom Applications"
Creating a new App Scope Group
Click on the Managed Application Groups tab and give your new group a name, an optional description, and a Sort Order with a value of 5000 or higher. Click Save Application Group.
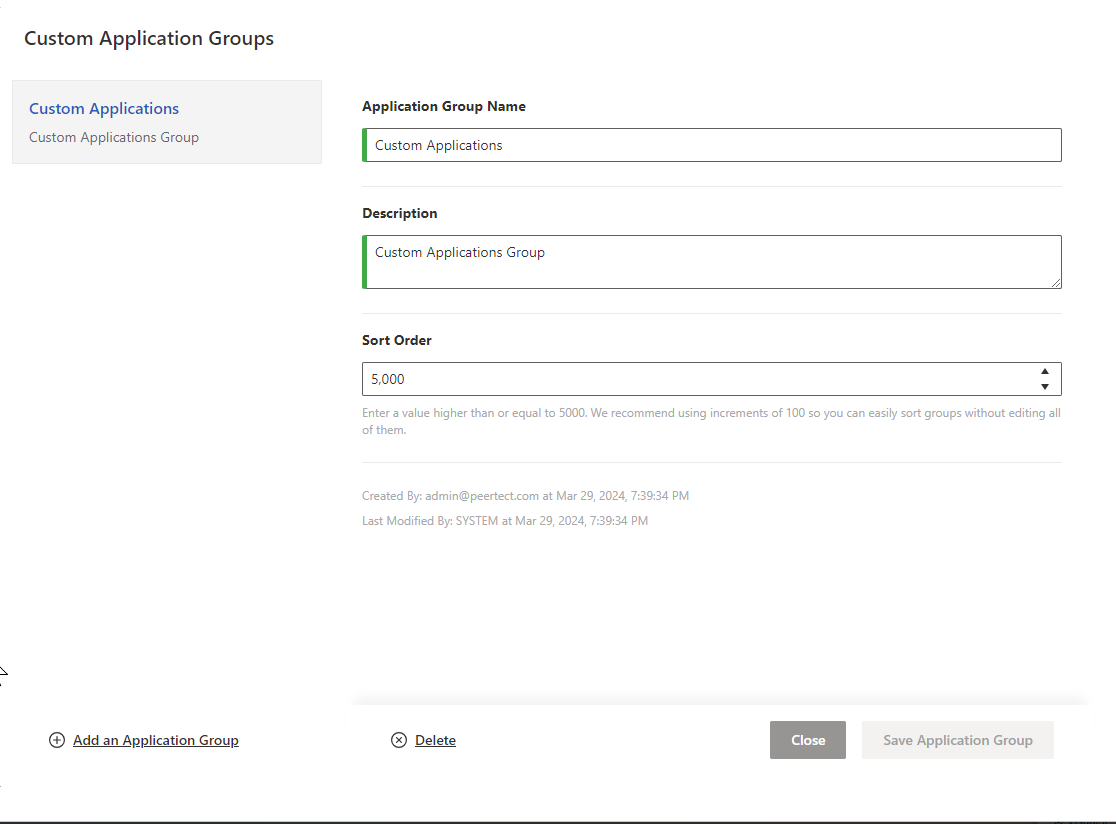
Now click on the Define Applications tab and click on the Add an Application button.
Add a Title and Description, select the Application Group you created earlier and provide a Priority (optional). If multiple applications with URL scopes specified exists it may be possible for URL patterns to overlap. In this situation the Priority field is used to determine which application should be used. The lower the number the higher the priority.
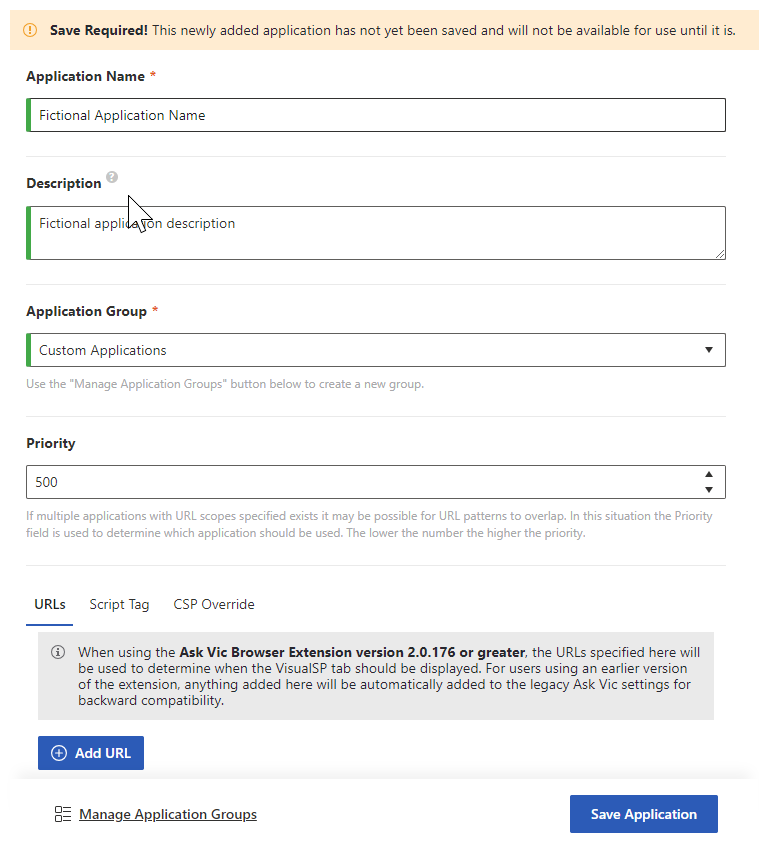
From there you can perform additional configuration to control how the custom application will be integrated with VisualSP.
(1) URLs - supports one or more URLs filters to limit the custom application.
(2) Script Tag - can be used to embed into custom application deployments that can function without the VisualSP browser extension
(3) CSP Override - may be enabled to provide support for custom applications that may, otherwise, block 3rd party resources from loading via Content Security Policies.
Once you click Save Application, your defined application will be saved and ready for use.
Creating Help Items for your new App Scope
Once you have defined the application, open your browser to a URL where the tab should appear, and Enable Edit Mode from the hamburger menu. Click Add Item. In the item editor window, you may see a message that this This Application does not yet have any Groups. You must create a Group before you can create an Item. Select Manage Groups from the item editor menu (left) and create a new application group.
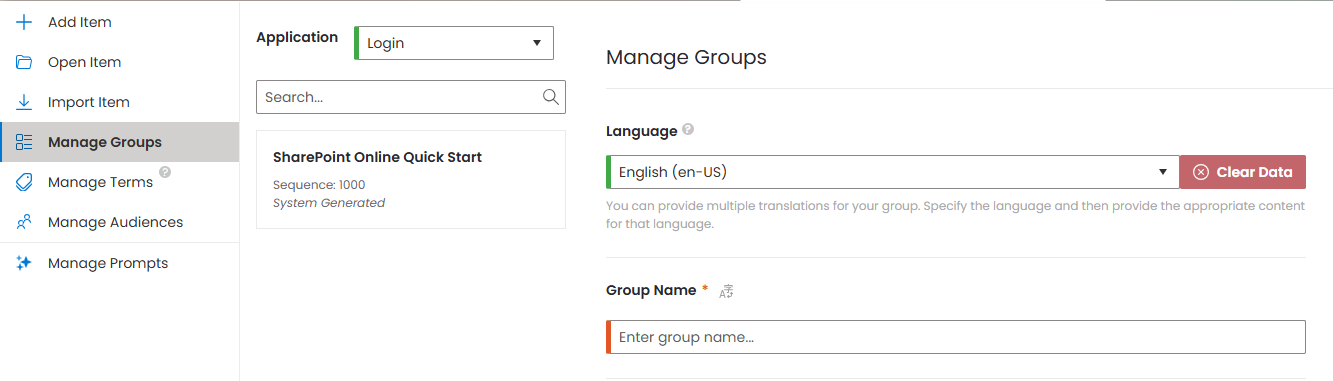
Create your custom help item as you normally would. When saved, the custom item will appear in the new application.