You can now supercharge your ability to present the right help items to your users at the right time with the VisualSP SharePoint Web Part. This web part can be added to modern pages in SharePoint Online. This web part exposes 100s of help and training content items in-context to the user within their SharePoint interface. With the VisualSP web part inserted onto your modern SharePoint Online page, you have the power to display help items within a site instead of solely through the VisualSP Help panel. When combined with the VisualSP Term Store and custom term sets, this new web part gives you new options when it comes to displaying help items to your users.
Watch this demo for an overview of what you can do with the VisualSP web part.
Installation to the SharePoint App Catalog
The VisualSP web part can be downloaded from within the Manage My Subscription page, or with the link below. Once downloaded, you will need to install the web part to your SharePoint App Catalog at the root, which will make it available throughout your SharePoint Online environment.
- Click here to download the VisualSP web part
- Visit your Microsoft 365 SharePoint Admin Center
- Go to Apps > App Catalog
If you already have an App Catalog created, the App Catalog link will open up your App Catalog site collection. It will look like this:
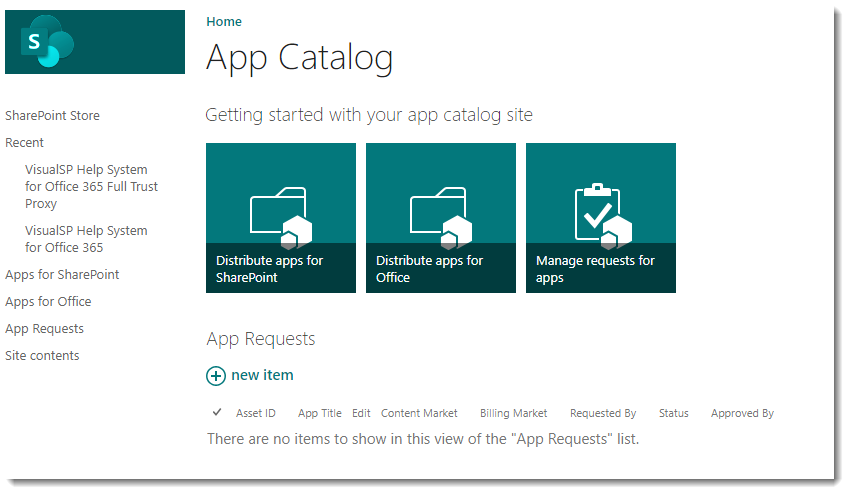
If you don't already have an app catalog, here are instructions for creating one.
- Click on the Apps for SharePoint link in the quick launch.
Note: You must be using the Classic view of this library; if it is displaying in Modern view, switch to Classic view.
- Click Upload and select the VisualSP web part you downloaded in step 1.
- Check the box for Make this solution available to all sites in the organization and click the Deploy button:
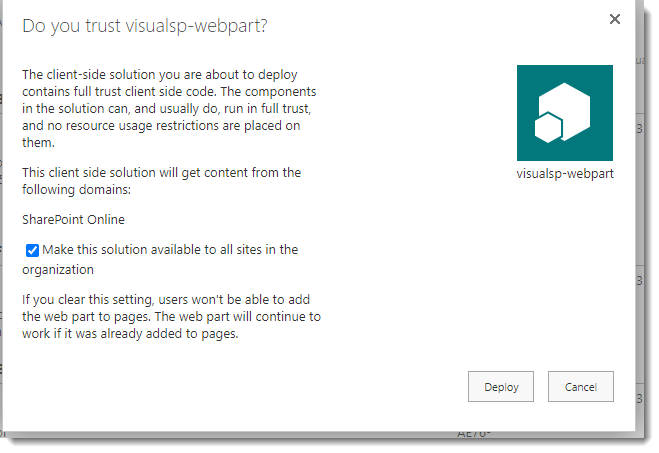
Check in the file:
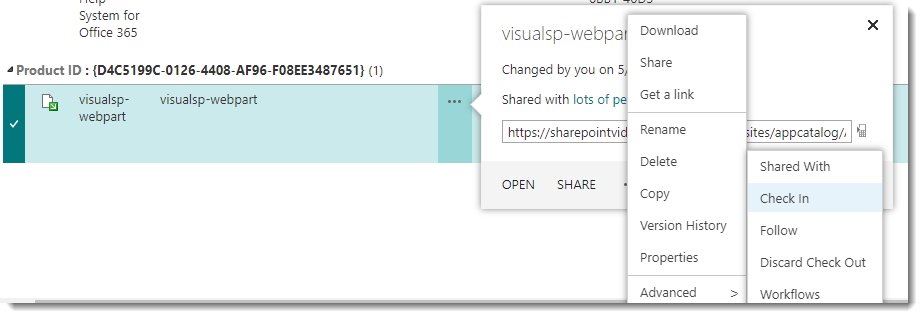
A successful installation will show no errors:

Inserting the web part into a SharePoint Modern page
Create a new modern page and click the symbol to add a web part and search for visualsp.
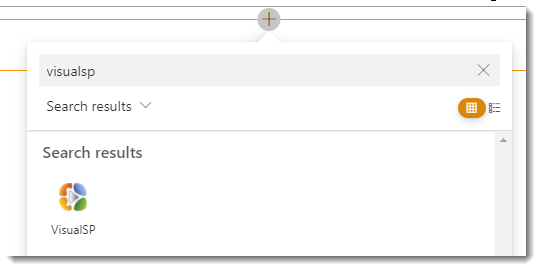
Click the VisualSP icon to install the web part to your page. After loading, it will look like this:
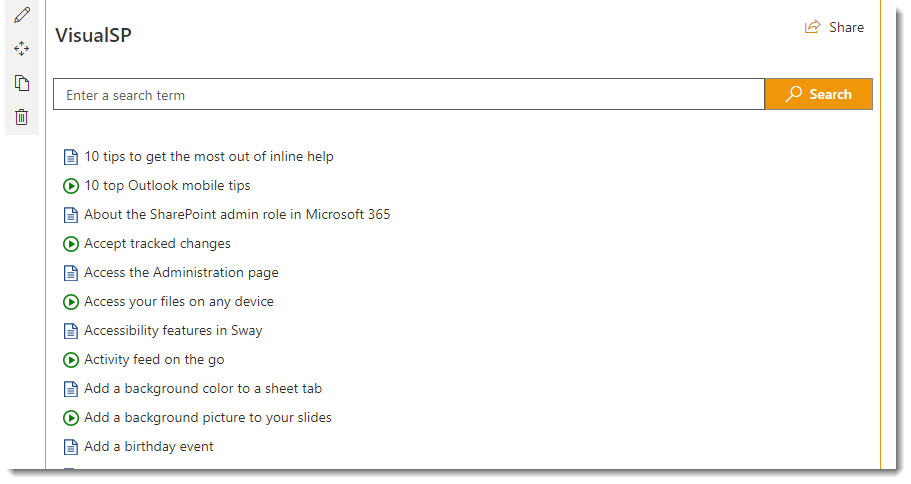
To edit the web part, click the pencil icon:
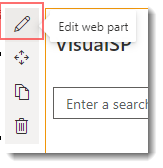
This will open the settings panel:
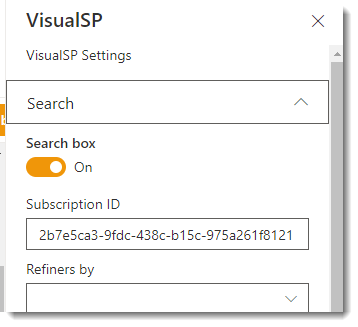
Settings Panel Configuration
Search box
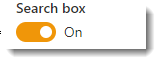
This toggles on or off the search box from appearing in the web part.
Refiners by
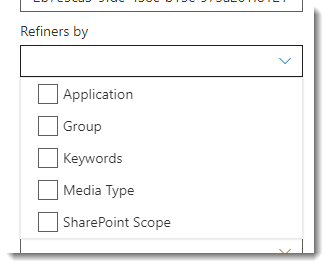
Your options in the Refiners by dropdown are the main column headings you see in the Help Item gallery. You will also see any term sets you have setup in the VisualSP Term Store.
Show refiners as pills
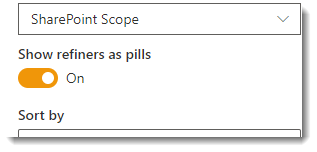
Toggling this to 'on' will display the refiners as pills:

Toggling this to 'off' will display the refiners as a drop down:
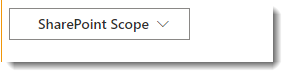
Sort by and Filter
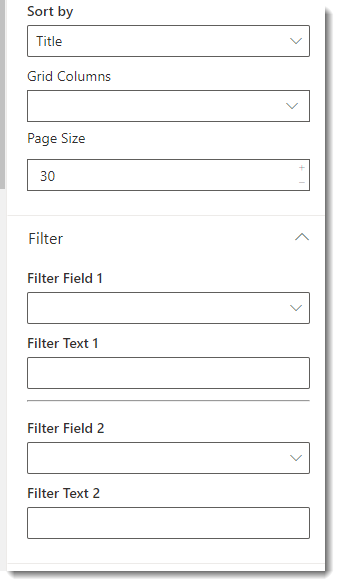
This web part can be sorted and filtered by various metadata fields, as configured in the Help editor and the VisualSP Term Store.
Layout
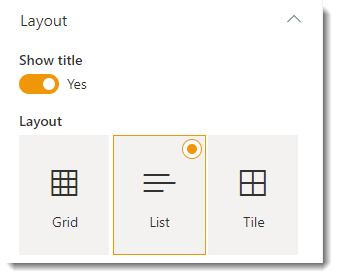
Here you have the option to toggle off the web part title, and to control the layout.
Trusted Script Sources for SharePoint Online
Microsoft now requires Content Security Policies in SharePoint Online which will impact the VisualSP Webpart for SharePoint Online. Please use the Trusted Script Sources for SharePoint Online knowledge article to address the steps that are required to ensure support for SharePoint Online

