From the Analytics overview page, Subscription Admins with an Enterprise license can find insights into how users are directly interacting with the VisualSP application:
- Snapshot of your Return on Investment (ROI) for a specified date range
- Which scopes (SharePoint Online, Yammer, OneDrive, PowerApps, etc.) are being used
- Search terms users are looking for within the VisualSP Help panel
- What Help items were viewed by each user
- Which Help items are seeing the most engagement/most valuable, and by whom
- Clicks by browser and media type
To view the analytics:
- Click the Help tab to open the Help panel
- From the hamburger menu, click on View Analytics
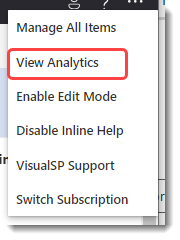
- The Analytics window will open and will default to show analytics for All Applications. You can change this by clicking the drop down and selecting a different application.
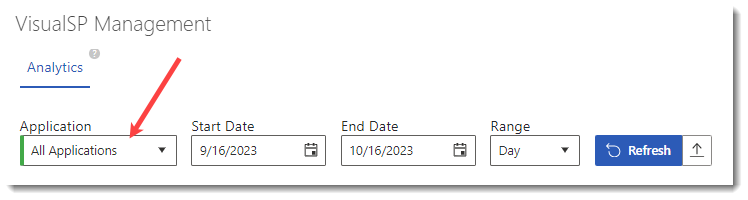
- The date range will default to the last 30 days. You can select a custom date range by changing the Start Date and/or the End Date.
- A Return on Investment (ROI) snapshot will display at the top of the Analytics page. This consists of the number of help items viewed, the number of person-hours saved, and the currency amount saved in productivity (viewable in US dollars or UK pounds).
The person-hours saved data is calculated using data provided by Gartner based on the average salary of a support person and the average duration of a support interaction (15 minutes). This provides an ROI multiplier of 19.53 (7.87 + 11.66). The 7.87 is based on a $65,470 USD avg salary (65470/52w/40h/4 - effectively providing a rate for 15 minutes of work). The 11.66 is from the Gartner article which states that the cost for self-service is 1.84 and assisted-service is 13.50 (take the difference).
An example ROI is below:

- Clicks by Application. This chart displays the number of help items clicked on by application and helps you visualize where your Help items are used most.
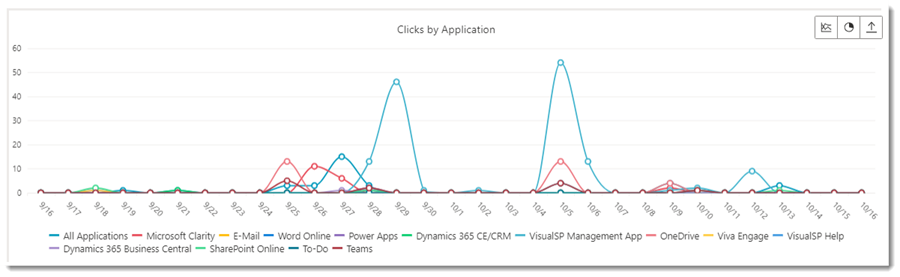
- The Searches section displays search terms your users are looking for within the VisualSP Help panel. It is important to regularly review this section so that you can spot questions that you can answer with a custom Help item.
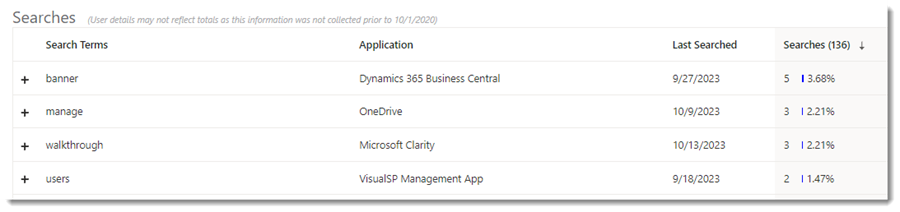
- Clicks by User displays the Help items clicked on by each user. Click on the plus sign next to a user email address to view which help items have been consumed by that user. Click on the download icon to export the data as a CSV file. To protect user's privacy, you have the option of displaying GUIDs (globally unique identifiers), which will replace user's email addresses and display random numbers instead. Send an email to [email protected] to request that this option be activated in your environment.

- Clicks by Help Item shows you which Help items are seeing the most engagement, and who has clicked on each one:
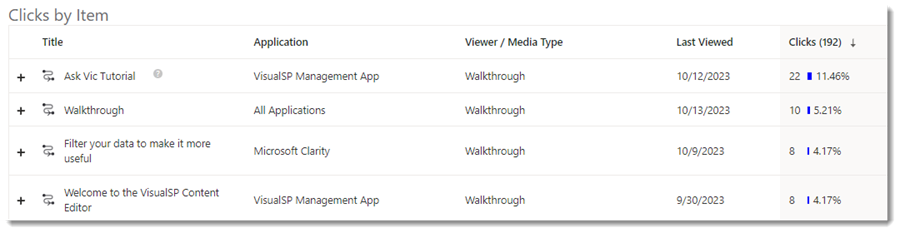
- Clicks by Browser displays which browsers your users are using. You can view data as a line chart, pie chart, or download the data as a CSV file
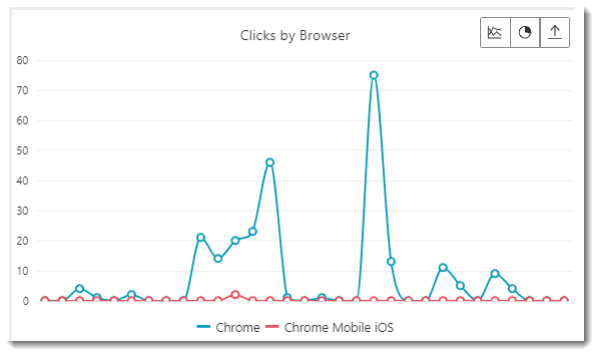
- Clicks by Viewer / Media Type displays which media types are being consumed:
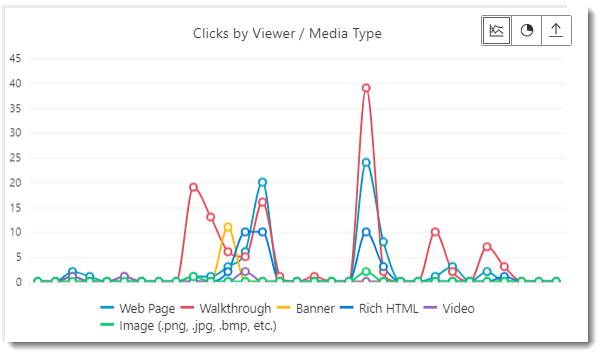
Analytics are only available with an Enterprise or above subscription. If you initially start out with a Free subscription and then later upgrade to an Enterprise or Platinum subscription, historical analytics will become available.

