VisualSP is excited to introduce our newest innovation in the VisualSP application, the Walkthrough Recorder. With this tool, creating walkthroughs is a breeze. Simply click on the steps you want users to follow, and VisualSP will magically turn those clicks into walkthrough steps that you can refine further.
Getting Started with Walkthrough Recorder
From the VisualSP help panel, click the ellipsis (…) in the panel header and make sure you are in Edit Mode.
Then click “Add Item” in the action menu to open the Add Item screen.
Notice the Walkthrough Recorder template  on the Add Item screen. Click it to begin recording clicks for your Walkthrough.
on the Add Item screen. Click it to begin recording clicks for your Walkthrough.
The management panel will minimize and the Click Recorder status bar will appear in the bottom right-hand corner of the screen.
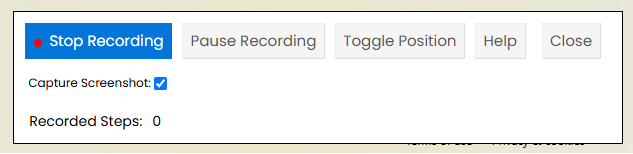
The Capture Screenshot option is available with the 2024.11.21 Product Release and allows you to take screenshots to prepare training documentation in connection with our new Export Help Items as a PDF File feature.
The Walkthrough Recorder is now recording. As you navigate through the browser window, you’ll see a highlight in orange, indicating the elements you’re selecting.
Once the desired element is highlighted in orange, then simply click the element. You will see the total number of steps with each click as shown below:
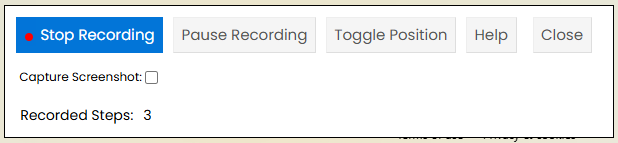
If you need to address unexpected elements that aren’t part of the process you’re demonstrating (such as pop-up dialogs or warnings), select the ‘Pause recording’ button. This feature temporarily halts the recording, allowing you to resolve these issues without interrupting your workflow.
After you have recorded all the clicks, click the Stop Recording button in the Walkthrough Recorder status bar. ![]() The management panel will appear and will automatically load your new custom Walkthrough with the recorded clicks listed as walkthrough steps as shown below:
The management panel will appear and will automatically load your new custom Walkthrough with the recorded clicks listed as walkthrough steps as shown below:
When you’re in this window, you’ll continue configuring each Walkthrough step. This involves providing the Step Title and Content, along with adjusting any other settings specific to the target element. While we aim to detect settings like auto-advance and ‘next step on new page’, you may need to customize these details according to your preferences.
Don’t forget to give your Walkthrough a Title in the Core Content tab and then save your Walkthrough (as Draft or Published)
Additional Information
Admins / Editors will always need to have at least version 2.0.129 of our browser extension installed to be able to use the recorder.
If you create a new browser tab as part of your recording, you will likely notice that the recorder follows you to the new tab. However, it also remains open in the original tab. The instance in the new tab is more complete than the one in the original tab. To prevent losing data, you should ‘Stop recording’ in the new tab and ‘Close’ the instance in the original tab.





